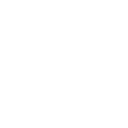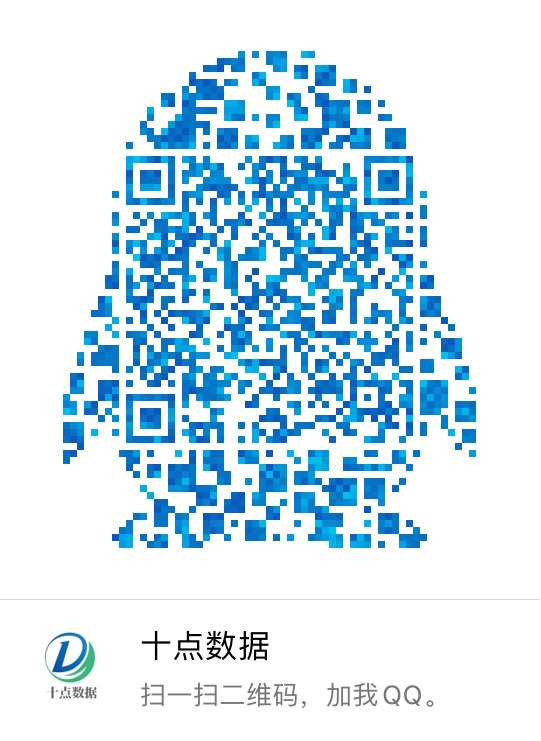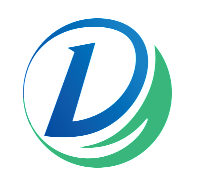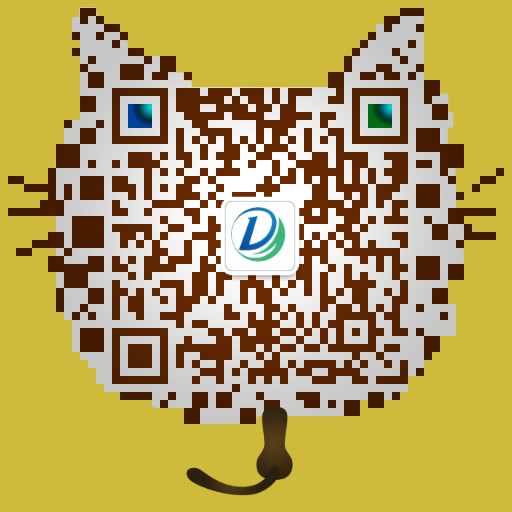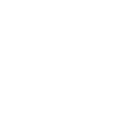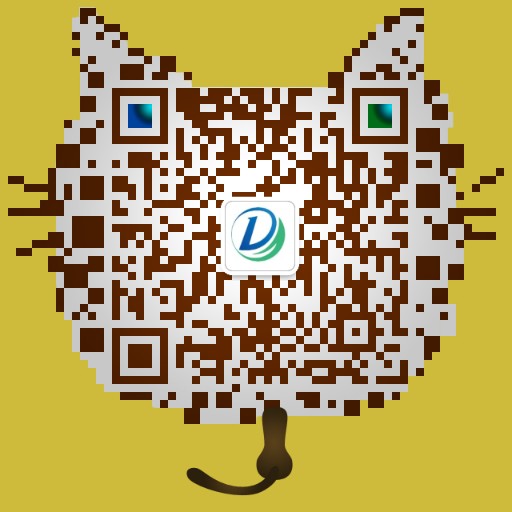在这开始之前要求有一台远程 Linux 服务器,安装好 Docker 即可。另外当然还需要能 SSH 远程访问,这是必须的。另外如果是海外的服务器是最好的了,构建镜像速度会更快。
另外这里我是用 PyCharm 实现的远程同步功能,如果大家写 Python 多的话当然是推荐 PyCharm。不过其他的 JetBrains IDE 也基本都带着这个功能,所以如果用其他的 JetBrains IDE 也是 OK 的。注意,这里必须要用的是专业版,只有专业版才有这个功能。
配置
好,我们要实现的是本地代码实时同步服务器的功能。利用 PyCharm 自带的组件我们轻松实现这个功能。
PyCharm 有一个 SFTP 部署模块,可以帮助我们把本地的代码实时同步到远端。
好,首先 PyCharm 打开任意一个项目,在这里我就以自己的项目为例了。
IF3CP9607NDF5G.png)
接着我们点击 PyCharm 的 Tools -> Deployment -> Configuration,这里我们可以配置远程 SFTP 服务器,如图所示:

打开之后是这样子,这里选择 SFTP,然后填入服务器的连接信息,如图所示:

在这里可以点「TEST CONNECTION」测试下是否能够连接成功。
OK,配置完了之后,我们已经成功添加好了一台远程服务器了,比如我这里就添加了一台我自己的服务器,Host 为 vm1.cuiqingcai.com。
既然要实现本地和服务器文件同步,那么当然必须要指定本地项目文件夹和远程哪个文件夹同步吧。在哪里指定呢?切换到第二个选项卡,Mappings,如图所示:

这里我们可以通过选择 LocalPath 和 Deployment Path 分别指定本地和远程的文件夹名称。注意这里后者指的是相对服务器工作目录的路径。
好了,就是这样,基本配置就完成了。如果你还想配置某些路径不同步的话,还可以在第三个选项卡 Excluded Paths 里面配置。
接着,还有一些可以配置的地方,点击 Tools -> Deployment -> Options 我们可以配置更多细节,如图所示:

比如这里我就配置了下什么时候上传,这里我改成了按 Ctrl + S 保存的时候再上传,这样我可以自由控制上传的时机。
另外这里还需要把自动上传勾选上,如图所示:

好了,整个都配置好啦。
测试
接下来我们上传下试试吧,可以点菜单里面的 Upload to 选项来上传代码。
点击上传之后,PyCharm 会单独开一个 File Transfer 窗口来显示文件上传的结果,如图所示:

这样就上传完毕了。
接着我们任意修改一个文件,按保存,即 Ctrl + S,这里就出现了自动上传的日志,提示某个文件被上传成功了。

OK,验证没问题。
远程 SSH
当然 PyCharm 还提供了远程 SSH Termial 的功能,直接点选 Tools -> Start SSH Session 即可,如图所示:

点了之后就会提示选择哪个远程服务器,选了之后,下方 Terminal 就弹出来了,和普通的 SSH Shell 一模一样。

OK,接下来要构建镜像,我只需要运行对应的 docker-compose 命令就好了,速度瞬间就上来了,我再也不用看着龟速的下拉速度而发愁了,而不用担心本地机器的资源消耗了。

OK,美滋滋。
构建完了运行之后,直接远程访问就好了。
注意:这里记得把服务器的安全组限制打开,以免出现远程端口无法访问的问题。
好,以上就是利用 PyCharm 实现代码实时远程同步的方法,大家也来试试吧。
转载请注明:静觅 » 利用 PyCharm 实现本地代码和远端的实时同步